Quick Tips: How to Add Transitions in Premiere Pro
Jourdan Aldredge
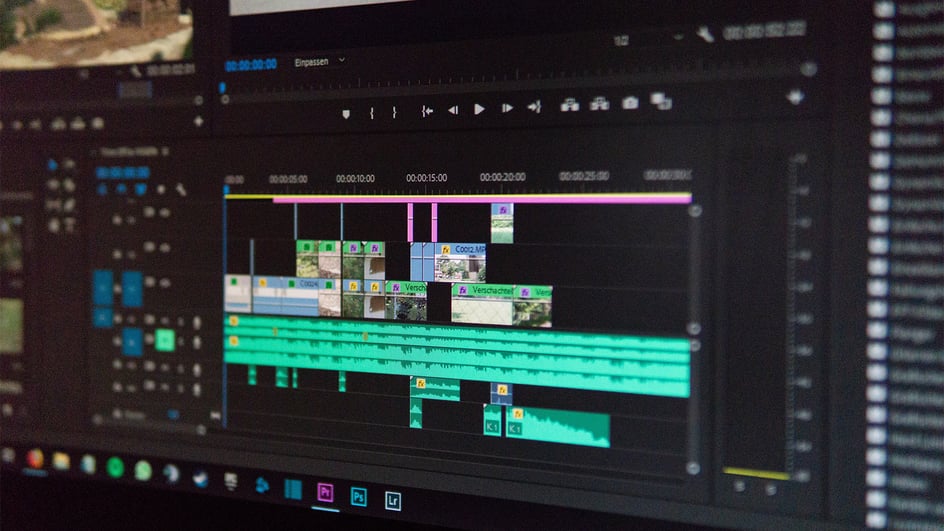
Jul 15, 2022
It’d be an understatement to say that there are a lot of tools at your disposal when editing with Adobe Premiere Pro. From basic timeline-based editing features like cutting, splicing, and pasting, to more advanced color and audio controls, and even into keyframing and VFX, it can be overwhelming when first diving into learning the basics of film editing.
However, don’t let one of the simplest tools trip you up too much. Adding transitions (both to your video and your audio clips) in Adobe Premiere Pro is super easy. Let’s go over the basic steps, as well as explore some extra tips and tricks for working with transitions in your videos.
Alright, so before we dive into how to add transitions, let’s first define what transitions are in film and video. Simply put, a transition is any visual (or auditory) element which connects two different clips together. Sometimes these transitions can be very noticeable. For example, you’ll sometimes see a complete fade to black between scenes in a feature film.
However, sometimes these transitions can be less obvious to the audience, but still helpful in connecting shots and themes. For example, sometimes an auditory cross-fade will subliminally let a viewer know that something foul might be a-foot.
For our purposes though, we’ll focus on the most simple and direct video transitions and how you can quickly add them to your clips in Adobe Premiere Pro.
In the short breakdown above we basically get every step of the process for how to add transitions in Adobe Premiere Pro. As you can see, it’s pretty straightforward to add a default transition.
Here are the basic steps to follow:
And there you go, you now have a basic cross fade transition which blends part of each clip together giving the viewer a pleasing connection between the two shots.
As you might notice, this process will only add default transitions. Which, unless you’ve somehow magically reprogrammed Adobe Premiere Pro to use a different default, will be a basic cross-fade transition.
And no knock against these default transitions, because they’re the default transition for a reason. Cross-fades are used often in all types of film and video as a way to seamlessly connect two different shots. It’s less harsh on the viewer than a traditional hard cut, and it also can be used for dramatic effect to help connect themes in each shot.
You can also move this default transition around by clicking on it on the timeline. (You can move its points more accurately in the program window.) And you can also make it longer or short by moving one of its ends either to the left or right.
Once you’re familiar with working with the default transition, you can also begin to experiment with different video transitions. Now, while there are in theory only a few types of transitions, Premiere Pro offers plenty of options which range from basic dissolves and slides to more advanced 3D motion.
To access these different transition effects, all you have to do is open the Effects Panel and pick a new transition type to replace the default video transition. You’ll also need to replace the default audio transition. (Both of these are your basic cross dissolve.)
Both video and audio include several amazing transitions you can explore in Premiere Pro:
I would absolutely recommend opening up Premiere Pro yourself and trying out these different transition effects to see how they look and how you like working with them. There’s no right or wrong answer as to which transition is the correct one for your project.
You’ll also notice that adding a default transition will also add audio transitions when working with linked clips. As you might expect, audio transitions work much in the same way as video transitions. And Premiere Pro also offers different options for audio as well, although it’s currently limited to these three:
You can also experiment with these audio transitions, or perhaps move your audio over to Adobe Audition for more controls and features.
Now, you might notice that we’ve only gone over the default and basic transitions you might find in Premiere Pro. However, if you’re feeling more adventurous, there are in fact many more advanced — and even experimental — transition types at your disposal.
Take the Morph Cut for example, which can be used when trying to cut together two very similar clips (such as different parts of the same interview). This transition uses AI learning to “morph” your clips together so the transition doesn’t even look like a cut at all.
Feel free to try out these different transitions. The real goal is to find the right tools to help with your edits and storytelling. Sometimes you want your transitions to be noticeable and cinematic, whereas other times you might not want your viewers to notice any transitions at all.
Another cool trick to try out would be to add different audio effects to your transitions to help make them feel more real and vibrant. You can check out plenty of great transition sound effects here!
Hopefully this basic walkthrough answered all your questions about how to add transitions to your clips in Adobe Premiere Pro. If you’d like to learn some other helpful video editing tips and tricks, check out these additional articles from the Soundstripe blog: